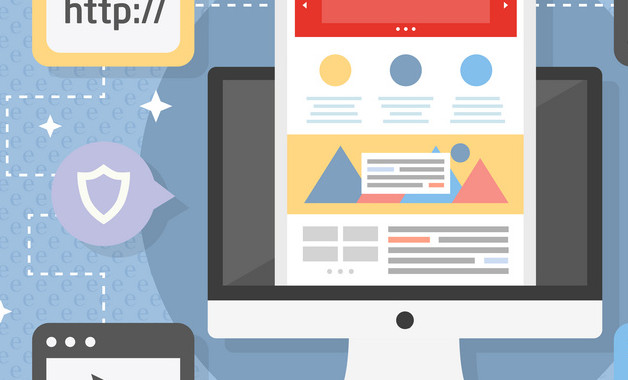发票开具流程开票软件操作流程(11个范本)
【导语】本文根据实用程度整理了11篇优质的开票软件税务知识相关知识范本,便于您一一对比,找到符合自己需求的范本。以下是发票开具流程开票软件操作流程范本,希望您能喜欢。
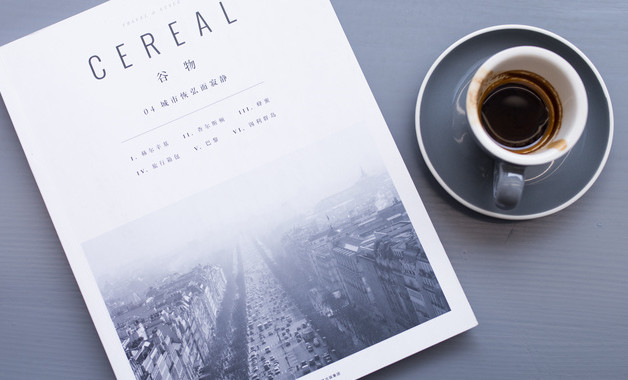
【第1篇】发票开具流程开票软件操作流程
一、开票系统
航天公司的金税盘(白色)。开票软件:税控发票开票软件(金税盘版)
百望公司的税控盘(黑色)。开票软件:增值税发票税控开票软件(税控盘版)
二、抄税清卡
抄税指将上月开具发票数据上传到税务局系统。清卡是将上月的开票数据清空为零。当月报税期前,第一次登录开票软件会自动抄税,报税后第一次登录开票软件会自动清卡。如果系统出错或以防万一,可以手动抄税清卡。
白盘:报税处理-上报汇总(抄税)-税务局报税-远程清卡
黑盘:数据处理-汇总上传-上报汇总(抄税)-反写(清卡)
三、开具发票
白盘:发票管理-发票填开-增值税普通/专用发票填开-核对信息与空白发票一致后确定-填入信息-打印
四、作废发票
白盘:发票管理-发票作废-选中发票-作废
五、红冲发票
普票白盘:发票管理-发票填开-增值税普通发票填开-填入需要红冲的发票信息-打印
专票白盘:
1、红字发票信息表-红字增值税专用发票信息表填开-填写信息下一步-确认-打印-退出
2、红字发票信息表-红字增值税专用发票信息表查询导出-选中发票-上传-审核通过后确定-下载
3、发票管理-发票填开-增值税专用发票填开-核对信息与空白发票一致后确定-红字-导入红字发票信息表-打印
六、发票验旧、申领
①税务大厅自助办税终端
②网上电子税务局
七、发票导入
白盘:发票管理-发票读入-确认
八、发票增购
1、登录电子税务局-我要办税-发票使用-发票票种核定-填写申请表(申请类型:变更)-上传资料-提交
2、查看申请结果:登录电子税务局-我要办税-事项办理-事项进度管理
(申请不限次数,如多次申请不通过,可以找专管员人工申请。)
【第2篇】发票税控系统开票软件密码
一、发票填开
1. 双击开票软件
2.没有设置过管理员密码的可以直接点击登录(一般情况安装软件时不推荐设置管理员密码)
3.点击发票管理-发票填开
4.将发票号码对应的纸质发票放入打印机
5填写发票内容,箭头处为必填项
6.填写货物或应税劳务名称时,双击下方的空格或者点击“...”
双击你之前编辑好的商品名称,如果没有可以点击右上方的增加编辑商品名称。
填好金额之后点击保存,如果没有问题直接可以点击打印。开具发票。
二、发票作废
如果发票要作废点击发票查询
点击查询之后找出要作废的发票号码双击
点击作废即可。
(注意发票作废一定要将发票的所有联次收回在自己手中,下次领票的时候带着验票)
三、网上抄报
每月15日前点击报税处理-网上抄报
看一下开票截止时间是不是下个月的日期,如果不是。点击上报汇总-反写即可。
(记得每个月初都需要看一下这个日期,确保是下月的日期,如果显示为上个月的日期就说明税盘已经锁住不能开票,需要拿税盘到大厅解锁再开票。)
【第3篇】增值税发票税控开票软件
税控开票软件操作指南!税控盘怎么开票?作废发票?专票怎么开?一起看看~~~
税控开票软件操作指南(金税盘)一、基本操作
1.登录开票软件
用例:某企业为一般纳税人,机构所在地为北京市石景山区,纳税人以其2023年4月30日前取得的写字楼对外出租,2023年5月共取得租金收入10.5万元(含税即总价)。
1.1将金税盘插入计算机的usb口上,双击“开票软件”图标。
1.2启动开票软件,选择操作员并输入用户名密码及口令。默认密码为123456,证书口令为88888888。证书口令错误输入5次后,需要持金税盘到税务机关办税大厅重签证书。
2.增值税专用发票填开及编码添加
2.1点击“发票管理”模块,点击导航图中的“发票填开”按钮,然后选择“增值税专用发票填开”。
2.2系统显示发票号码确认界面,核对与即将打印的纸质正式发票号无误后,点击确认。
2.3进入发票填开界面,手工输入购货单位信息,专用发票要将购买方的名称、纳税人识别号、地址电话、开户行及账号全部填写完整,不得输入简称。
2.4在票面中的“货物或应税劳务、服务名称”中输入商品信息“租金”,输入完成后,点击旁边空白处
2.5在税收分类编码选择界面中,根据实际情况选择“租赁服务”类下的税收分类编码,也可通过检索进行快速查找。查到后,双击选择税收分类编码。
2.6选择好税收分类编码,点击保存按钮。
2.7输入数量、单价、金额、备注等信息,备注需填写写字楼地址。输入完毕后核对票面中的购买方信息、金额、税额、价税合计等票面信息,确认无误后,点击右上角打印按钮。
注:打印相当于保存发票,点击后票面信息无法进行任何修改。
2.8弹出“打印”对话框。在此处,可以设置纸张打印边距、预览打印效果、实时打印,也可以取消打印(待以后在进行发票查询时打印)。
向下调整:数值越大越向下,越小越向上(可以为负数)
向右调整:数值越大越向右,越小越向左(可以为负数)
3.发票作废
4.红字专用发票填开
5.增值税普通发票
二、开票实例
......
好了,内容有限,就先展示到这里了。
【第4篇】三种开票软件发票的分发步骤
三种开票软件发票的分发步骤
⾦税盘发票读⼊步骤:
1. 打开⾦税盘版开票软件,单击“票源管理”-“⽹上领票管理”-“领⽤发票”。
2. 设置查询期间,点击“查询”
3. 勾选需要读⼊的发票记录
4. 单击“发票下载”。
5. 单击“确定”即可将⽹购发票读⼊⾦税盘。
税控盘发票读⼊步骤:
1. 打开开票软件,发票管理,找到⽹络发票分发
2. 点击查询
3. 会弹出已购发票信息,选择,点击分发即可。 税务 uk 发票读⼊步骤:
1. 发票管理-发票管理⾸⻚-发票⽹上分发
2. 点击“查询”按钮,显示新购发票票种和数量,选择票种点击分发
3. 提示“成功”点击确认,说明发票已经关于读⼊成功。
【第5篇】增值税发票开票软件
增值税发票开票软件(税务ukey版)下载、安装及初始操作指南:
1. 打开浏览器,登录深圳市中得兴盛科技有限公司官方网站:www.szzdxs.com,点击“下载中心
2. 选择“增值税发票开票软件(税务ukey版)”程序下载。
3.双击下载好的“增值税发票开票软件(税务ukey版).exe”程序,点击立即安装。
4. 点击完成安装,电脑桌面出现增值税发票开票软件和管理工具图标,安装完成。
系统初始化
用户初次安装开票软件,或者首次在本机使用税务ukey开票时需要进行系统初始化。内容包括密码设置、基本信息设置、参数设置。
操作步骤:【第一步:密码设置】
1:安装系统后,点击桌面生成的快捷方式图标,如下图
2:进入系统界面后,弹出税务ukey密码输入框,如图所示
3:正确输入税务ukey的密码(初始口令为88888888)后,进入“密码设置”界面,如图 1- 3所示。(可勾选记住密码框,则不必每次输入)
4:根据界面提示进行密码设置,如下图:
税务数字证书密码初始密码为(88888888)。初次登录必须修改,在验证数字证书密码栏输入初始密码,然后在修改数字证书密码栏两次输入新密码,两次输入的新密码须一致,(建议统一改为12345678)
管理员登录密码设置栏,建议不要设置密码(管理员密码为空)
修改税务ukey密码栏,参考数字证书密码修改方式,此项为选填,可不填(建议不修改直接为空,系统默认8个8)。
【第二步:基本信息设置】
正确输入数字证书密码和管理员密码后,点击下一步,进入基本信息设置界面,如图
各项信息输入方法说明 :
纳税人识别号 :系统自动获取税务ukey中记录的本企业税号,不可更改。
纳税人名称 :系统自动获取税务ukey中记录的本企业名称,不可更改。
营业地址 :根据企业情况进行填写。
主管姓名 :根据企业情况进行填写。
电话号码 :根据企业情况进行填写。
卷票规格 :根据企业情况选择。
银行名称 :根据企业情况进行填写。
银行账号 :根据企业情况进行填写。
【第三步:参数设置】
正确输入企业基本信息后,点击“下一步”,进入参数设置窗口,端口号改为:8387,经确认无误后,点击“下一步”即可。
【第四步】设置完参数后,点击“下一步”按钮,等待初始化完成,如图 所示。
【第五步】初始化完成后,进入登录界面,如图 所示。
在登录界面输入正确的用户密码和证书密码即可进入软件使用。
【第6篇】增值税发票开票软件税务ukey版v1.0.21_zs_20231130升级说明
0
增值税发票开票软件(税务ukey版)v1.0.21_zs_20221130
版本说明
国家税务总局
目 录
下发说明 3
安装操作说明 4
1、安装指导概述 4
2、安装步骤 4
3、安装示例 4
4、安装结果 8
下发说明
版本号
增值税发票开票软件(税务ukey版)
v1.0.21_zs_20221130
下发日期
2022-11
下发
地点
全国
下发
原因
新增需求
实现完善矿产品发票货物名称的业务需求。
实现提升机动车销售统一发票购买方名称字符长度的业务需求。机动车销售统一发票的购买方名称长度增加到50个汉字。
软件优化
缺陷和问题修改
下发
文件
提交用户
版本说明
增值税发票开票软件(税务ukey版)v1.0.21_zs_20221130升级说明.doc
应用安装
有
操作手册
有
数据库脚本
无
其他
无
安装操作说明1、安装指导概述
需要通知使用本软件开票的纳税人到本地税务机关拷贝安装包或询问400-6112366下载安装包,然后按照试用说明进行安装。
2、安装步骤
序号
文件目录
执行过程
注意事项
1
应用安装
解压压缩包后,双击“增值税发票开票软件(税务ukey版).exe”直接安装即可。
3、安装示例
安装步骤如下:
点击安装程序,系统显示安装界面如图所示。
默认安装路径为“c:program files增值税发票开票软件(税务ukey版)”,需要修改安装路径,可以选择上图右下角“自定义安装”,显示如下图所示页面。
点击“预览”按钮,弹出安装目录选择框,如下图所示。
点击“确定”按钮,安装路径修改完成,如下图所示。
点击“立即安装”安装,进入安装页面,如下图所示。
安装完毕,如下图所示。
点击“完成安装”按钮完成软件的安装。
4、安装结果
打开开票软件,点击“帮助”菜单下的“关于”页面,出现以下界面说明安装成功。
本文来源:本文收集整理于网络
声明:本文仅供交流学习,若来源标注错误或侵犯到您的权益,烦请告知,我们将立即删除,谢谢!转载注明出处!
编辑:sometime编制:2023年12月05日
【第7篇】软件更新|增值税发票税控开票软件金税盘版v2.0.54zs20230109
概述
公开
fwsk(kp)_ v2.0.54_zs_20230109
综合说明
一.补丁下发说明
版本号
v2.0.54
补丁编号
fwsk(kp)_ v2.0.54_zs_20230109
系统
名称
增值税发票税控开票软件(金税盘版)v2.0.54
下发日期
2023-1-9
升级
范围
全国范围
下发
原因
新增需求
(一)变更的功能需求:
根据总局相关需求,调整开票软件,涉及修改如下:
自2023年1月1日至2023年12月31日,增值税小规模纳税人适用3%征收率的应税销售收入,减按1%征收率征收增值税;适用3%预征率的预缴增值税项目,减按1%预征率预缴增值税。
修改后版本为增值税发票税控开票软件(金税盘版)v2.0.54。
(二)包含但不启用的功能需求:无。
软件优化
无
缺陷和问题修改
无
下发
文件
提交用户
01补丁综合说明书
有
02应用安装
有
二.升级操作说明
1、升级指导概述
为了保证生产环境的稳定和安全,建议在升级之前做好开票数据备份工作。
2、升级步骤
【第一步】将金税盘通过usb数据线连接到计算机的usb接口,系统会自动找到新硬件,并自动完成金税盘驱动程序安装,无需手工安装。金税盘驱动安装完成后会在计算机的设备管理器中出现“aisino jsp shuikong usb device”的标识,如图2-1所示:
设备管理器中金税盘设备
【第二步】双击安装文件夹中的“增值税发票税控开票软件(金税盘版v2.0.54_zs_20230109).exe”安装程序图标,如图2-2所示。
安装程序
【第三步】进入增值税发票税控开票软件快速安装界面,如图2-3所示。
快速安装界面
【第四步】安装完开票软件后,会在桌面上出现“开票软件v3.0”快捷图标,如图2-4所示。
桌面快捷方式
【第五步】双击桌面上的“开票软件v3.0”快捷图标,或单击“开始/程序/开票软件/开票软件v3.0”菜单,便启动系统进入增值税发票开票软件(金税盘版)界面,即开票软件界面,如图2-5所示(图中显示开票软件版本号,此图为示意图,实际软件版本号以所安装软件为准)。
用户登录对话框
【第五步】在开票软件用户登录界面上,选择用户名、密码(默认为123456)和证书口令(默认为88888888),点击“登录”按钮便可登录系统进行业务处理。
【第六步】对于配有报税盘的企业,需要将报税盘通过usb数据线直接插在计算机的usb接口即可,无需安装驱动程序。报税盘安装成功后,可在计算机设备管理器中查看设备状态,如图2-6所示。
设备管理器中报税盘标识
注册报税盘:在开票系统中初次使用报税盘时,必须先注册报税盘。利用开票系统中汇总处理模块模块“金税设备管理”菜单下的“报税盘注册”功能对报税盘进行注册,只有注册成功的报税盘才可在开票系统中正常使用。
注意:
对于仅使用金税盘的用户,金税盘可以实现购退票、开票和抄报税等所有功能。对于使用金税盘和报税盘的用户,其报税盘主要作用是购退票、抄报税和到税务机关修改购票员信息。
本文来源:本文收集整理于税务局
声明:本文仅供交流学习,版权归属原作者,若来源标注错误或侵犯到您的权益,烦请告知,我们将立即删除,谢谢
编辑:sometime编制:2023年01月10日
【第8篇】税控发票开票软件简易操作指引金税盘版
一、系统设置(设置公司基本信息和增加开票员)
【第一步】双击运行开票软件→选择管理员名字、输入用户密码和证书口令,如图1-1所示。
图1-1登陆界面
注意:经航信工程师安装的开票系统用户密码及证书密码都为12345678;如用户自行安装的情况,用户密码默认为123456,证书密码默认为88888888,请用户务必记住,证书密码连续输入五次不正确将自动锁定,需重写证书。
【第二步】录入公司资料:点击系统设置→参数设置→基本信息(录入企业开票资料),如图1-2所示。
图1-2基本信息设置
【第三步】添加开票员:点击系统设置→用户管理→新增→录入相应信息,如图1-3所示。
图1-3添加开票员
二、日常操作
1、录入客户编码:点击系统设置→客户编码→增加→录入客户资料→保存,如图2-1所示。
图2-1增加客户信息
2、录入商品编码:点击系统设置→商品编码→增加→录入商品资料→保存,如图2-2所示。
图2-2增加商品资料
3、发票填开:点击发票管理→发票填开→选择所需填开发票类型→核对发票号码→填写发票信息→打印,如图2-3-1和图2-3-2所示。
图2-3-1发票填开界面图2-3-2发票填开界面
4、发票查询:点击发票管理→发票查询→选择所需要查询发票年份及月份,如图2-4所示。
图2-4发票查询界面
5、每月抄报税流程
【第一步】开票软件远程抄报:报税处理→远程抄报→确定,如图2-5-1所示。
图2-5-1远程抄报
【第二步】申报清缴税款:广东企业电子申报管理系统填写报表→申报→扣缴税款,此处不作详细解说。
【第三步】开票软件远程清卡:报税处理→远程清卡→确定,如图2-5-2所示。
图2-5-2远程清卡
6、发票汇总表查询打印:点击报税处理→发票资料→选择月份及相应报表→打印,如图2-6所示。
图2-6发票汇总表
【第9篇】税务发票开票软件登录密码忘记
增值税发票开票软件(税务ukey版)下载、安装及初始操作指南:
1. 打开浏览器,登录深圳市中得兴盛科技有限公司官方网站:www.szzdxs.com,点击“下载中心
2. 选择“增值税发票开票软件(税务ukey版)”程序下载。
3.双击下载好的“增值税发票开票软件(税务ukey版).exe”程序,点击立即安装。
4. 点击完成安装,电脑桌面出现增值税发票开票软件和管理工具图标,安装完成。
系统初始化
用户初次安装开票软件,或者首次在本机使用税务ukey开票时需要进行系统初始化。内容包括密码设置、基本信息设置、参数设置。
操作步骤:【第一步:密码设置】
1:安装系统后,点击桌面生成的快捷方式图标,如下图
2:进入系统界面后,弹出税务ukey密码输入框,如图所示
3:正确输入税务ukey的密码(初始口令为88888888)后,进入“密码设置”界面,如图 1- 3所示。(可勾选记住密码框,则不必每次输入)
4:根据界面提示进行密码设置,如下图:
税务数字证书密码初始密码为(88888888)。初次登录必须修改,在验证数字证书密码栏输入初始密码,然后在修改数字证书密码栏两次输入新密码,两次输入的新密码须一致,(建议统一改为12345678)
管理员登录密码设置栏,建议不要设置密码(管理员密码为空)
修改税务ukey密码栏,参考数字证书密码修改方式,此项为选填,可不填(建议不修改直接为空,系统默认8个8)。
【第二步:基本信息设置】
正确输入数字证书密码和管理员密码后,点击下一步,进入基本信息设置界面,如图
各项信息输入方法说明 :
纳税人识别号 :系统自动获取税务ukey中记录的本企业税号,不可更改。
纳税人名称 :系统自动获取税务ukey中记录的本企业名称,不可更改。
营业地址 :根据企业情况进行填写。
主管姓名 :根据企业情况进行填写。
电话号码 :根据企业情况进行填写。
卷票规格 :根据企业情况选择。
银行名称 :根据企业情况进行填写。
银行账号 :根据企业情况进行填写。
【第三步:参数设置】
正确输入企业基本信息后,点击“下一步”,进入参数设置窗口,端口号改为:8387,经确认无误后,点击“下一步”即可。
【第四步】设置完参数后,点击“下一步”按钮,等待初始化完成,如图 所示。
【第五步】初始化完成后,进入登录界面,如图 所示。
在登录界面输入正确的用户密码和证书密码即可进入软件使用。
【第10篇】增值税发票开票软件税务ukey版安装
一、湖南增值税发票开票软件(税务ukey版)安装
软件说明:使用税务ukey开具、管理发票。
操作步骤:
【第一步】在互联网电脑上搜索打开国家税务总局湖南省税务局官网(链接地址http://hunan.chinatax.gov.cn),点击【我要下载】,如下图,找到“增值税发票开票软件(税务ukey版)安装软件”。
增值税发票开票软件(税务ukey版)安装软件下载页面
【第二步】右键点击下载后的压缩包解压到当前文件夹。
【第三步】解压完成后,双击“增值税发票开票软件(税务ukey版).exe”进入安装程序。
【第四步】点击“立即安装”按钮,进行安装。
【第五步】程序安装完成后,点击“完成安装”按钮即可完成增值税发票开票软件(税务ukey版)的安装。
这样税控盘(uk)就安装成功了。安装完图片
【第11篇】增值税发票开票软件税务ukey版操作指南—发票网上申领和分发
网络发票申领
主要功能:用于在网络上进行发票的申领和申领结果历史查询。
操作步骤:
【第一步】首先将税务ukey连接到本机usb接口上,进入开票系统。
【第二步】点击“发票管理/发票领购管理/网络发票申领”菜单项
弹出网上发票申领窗口,该窗口用于查询发票申领结果、新增申领流程、设置纳税人发票配送地址等。如图
【第三步】点击 “申领”按钮,以发起发票网上申领请求操作。点击之后,弹出“发票申领”窗口,填写申领信息
申领前显示纳税人声明信息
申领录入界面
【第四步】点击“发票种类”下拉列表,数据可自动获取。若无相关票种数据,则可以通过点击“刷新”按钮,从服务器端获取纳税人发票种类。点击“重新获取”,可从税局端获取此纳税人“申领人”姓名、申领使用的“证件类型”和“证件号码”,并填写申领数量。“领票方式”可以选择自行领取和快递邮寄两种方式。
【第五步】补全发票申领信息后,点击“发票申领”按钮,完成申领操作。如果成功,则返回“申领已受理”提示框,若失败,则提示“申领失败”提示框
【第六步】在发票申领主窗口中,点击“查询”按钮,可以查询出纳税人发票申领历史信息。如图
如需撤销,选中一条“申领中”记录,撤销按钮可用,可以进行撤销
【第八步】选中一条“申领成功”且“未确认”的记录,点击“确认”按钮输入发票段,进行纸质票确认。如下图申领确认,确认成功后,发票号段信息可以显示。
申领成功界面
最新加入范本
-
14人
-
18人
-
30人
-
97人
-
39人